- How To Download X Mouse Button Control
- How To Disable X Mouse Button Control
- X Mouse Button Control Unable To Save
- How To Open X Mouse Button Control
Microsoft Mouse and Keyboard Center software provides default commands for all of the mouse buttons. You can reassign some buttons to different commands or keyboard shortcuts to better fit your work style. You can also disable buttons you might press accidentally, such as the wheel button. If you don't have the software or want to learn more, go to Mouse & Keyboard Center Download.
How To Download X Mouse Button Control

To reassign a button across all applications

Using the mouse that you want to configure, start Microsoft Mouse and Keyboard Center.
Select basic settings.
Select the button that you want to reassign.
In the list of the button that you want to reassign, select a command.
To disable a button, select Disable this button.
Notes:
අද අපි කතා කරන්නෙ ඔයාලගේ gaming mouse වල පැත්තෙන් තියන buttons කොහොමද අපි emulator games ගහද්දි. When you release the mouse button - As mouse button is released While pressing the mouse button - During (press on down, release on Repeatedly while holding down the mouse button - Repeatedly while the button is down Fixed (repeated until the button is pressed again) - Stick (repeatedly until button is pressed again).
You must assign the Click command to either the left or right button. You can assign this command to additional buttons if you want.
Reassigned button commands may not work as expected for some programs or games. Some programs or games may not support customized button assignments.
Some mouse models include specialized buttons that cannot be reassigned.
How do I reassign my mouse buttons for a specific application?
You can assign mouse buttons to perform different commands in different programs. For example, you can assign the same mouse button to activate Digital Ink when in PowerPoint, a macro when in a game, and the Magnifier when in any other application.
To reassign a button for a specific program
Using the mouse that you want to configure, start Microsoft Mouse and Keyboard Center.
Select the app-specific settings.
Click Add New button, select the program that you want.
If the program that you want is not on the list, click Manually Add a Program at the bottom, select the program.In the button command list, select a command.
How To Disable X Mouse Button Control
To use a button that has been reassigned for a specific program
Start the program and click the reassigned button.
X Mouse Button Control Unable To Save
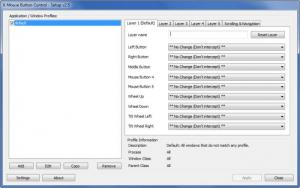
How To Open X Mouse Button Control
Note: If you open a program by using the Run as administrator command, you will not have access to application-specific mouse button settings. Instead, the mouse will use the global mouse button assignments. To enable application-specific mouse button settings, open the application without administrator credentials, or log on to Windows as an administrator.
When I’m not using speech recognition, I’m using my trackball. My trackball drives everything, including my on-screen keyboard. Also, some of Dragon’s mouse commands rely on the Windows mouse settings. Therefore, I was rather peeved when I discovered that a bug in either Windows 10 or Synaptics resets the mouse settings–from pointer speed to scroll length–every time the computer reboots. Besides updating the drivers, I tried running regedit and setting HKEY_LOCAL_MACHINESOFTWARESynapticsSynTPInstallDeleteUserSettingsOnUpgrade to 0 and setting HKEY_CURRENT USERControl PanelDesktopWheelScrollLines to a different number, but neither worked for me, so if they don’t work for you either, you have a couple of third-party program options that can bypass the bug.
The easiest option is to install any enhancement software that came with your pointing device. I’m not fond of Trackball Works for my Expert, though, because no matter what I do to the pointer speed, it feels to my hand like it’s floating around. Also, it doesn’t offer scrolling by page. So I looked for universal mouse enhancement programs and found X Mouse Button Control, which is a mouse hotkey programmer that also handles the standard mouse functions and then some. Most importantly, X Mouse runs at boot up and overrides the standard driver, so whatever you set remains. (However, if you don’t want it to run on booting, you can disable it in msconfig.exe.)
Mainly, I wanted to keep the mouse speed and thresholds I’d set in the registry and the scroll steps I’d set in the Mouse options in Control Panel. (To increase your mouse speed beyond what the control panel offers, go to regedit.exe and navigate to HKEY_CURRENT USERControl PanelMouse. Set MouseSpeed to 2 and both thresholds to 0 for maximum speed.) To adjust your pointer speed settings, double-click the X Mouse tray icon, then click the Settings button and set the speed slider to wherever you choose. You also have several wheel options here, such as scrolling the window under the cursor or activating the window with the scroll wheel. Under the Advanced tab, there are several useful accessibility options, such as ignoring repeated scroll motions or setting the repeat rate.
To set your scrolling speed or amount, use the Scrolling and Navigation tab in the main window. You have the option of scrolling a page at a time or setting the number of lines, as well as locking your axes via modifier keys. (To set your modifier keys, click the Settings button, then the Modifier Keys tab.)
Finally, you have your standard hotkey and macro options for the scroll wheel and up tp 5 buttons, which can be global or program specific. Note: If you use dwell clicking software, your button actions will apply to dwell click buttons as well. While working native drivers would be nice, this isn’t a bad alternative.